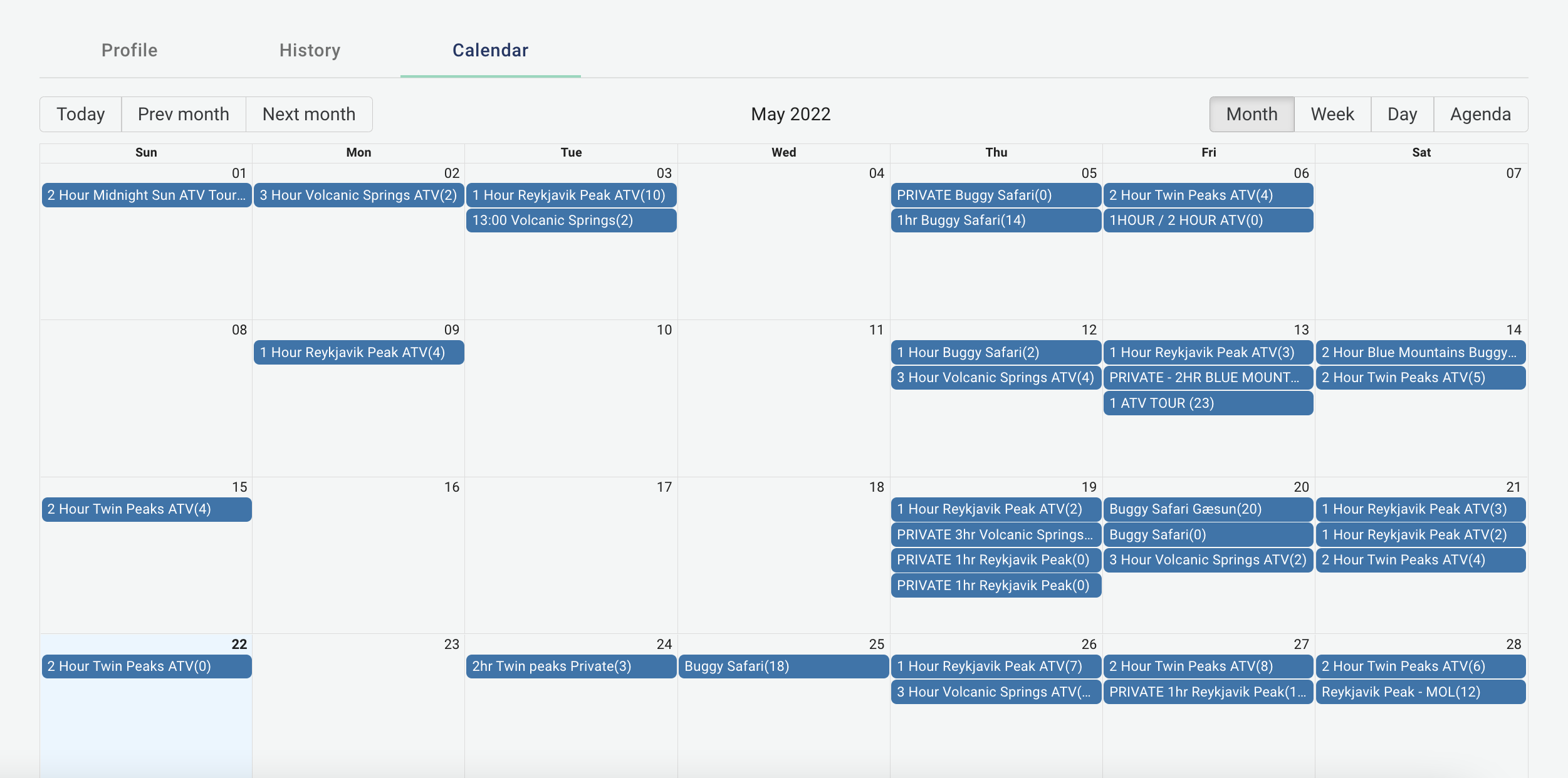Resources
The Resources tab allows you to efficiently create, edit and manage your assets, from guides to vehicles as well as animals or any equipment. Once created, resources can be assigned to tours and bookings and shared instantly with anybody in your team.
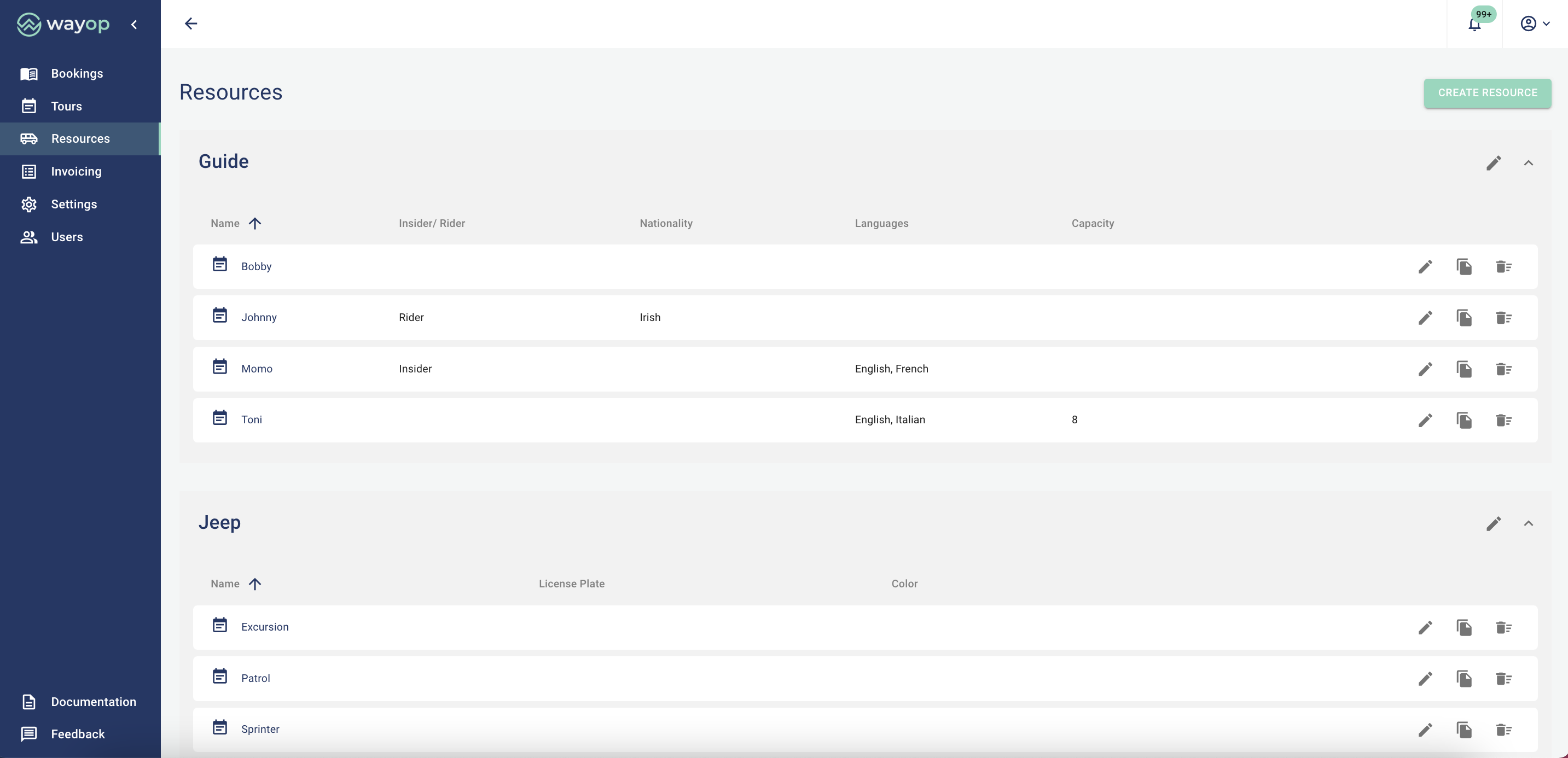
Create a Resource
Creating a resource is straightforward, first choose your resource type:
Person, for example a guide or a driver. Resources defined as persons can get their own access to the Wayop application and only see the tours and bookings assigned to them.Animal, for example a horse or a lama.Equipment, for example a diving suit or an ice pick.Vehicle, for example an ATV or a buggy.Custom, this type allows you to create a custom category (column)
Once the resource type is selected a few input fields specific to the type of resource will appear, only two of them are required to be filled, the rest is optional. The two required fields are the resource name (for example 'Mike') and the resource category (for example 'Driver').
If necessary, custom attributes can be added for each of the resources. As an example, if you have a need to know the license number of each of your drivers you could create a custom attribute called "driver's license number" which would become a new field to be filled for any of the resources under the category type "Drivers".
Once you save the resource it will become immediately available on the Tours page, allowing you to easily assign resources to your tours. Once a resource or a resource category are created they can easily be edited or deleted from the resource page.
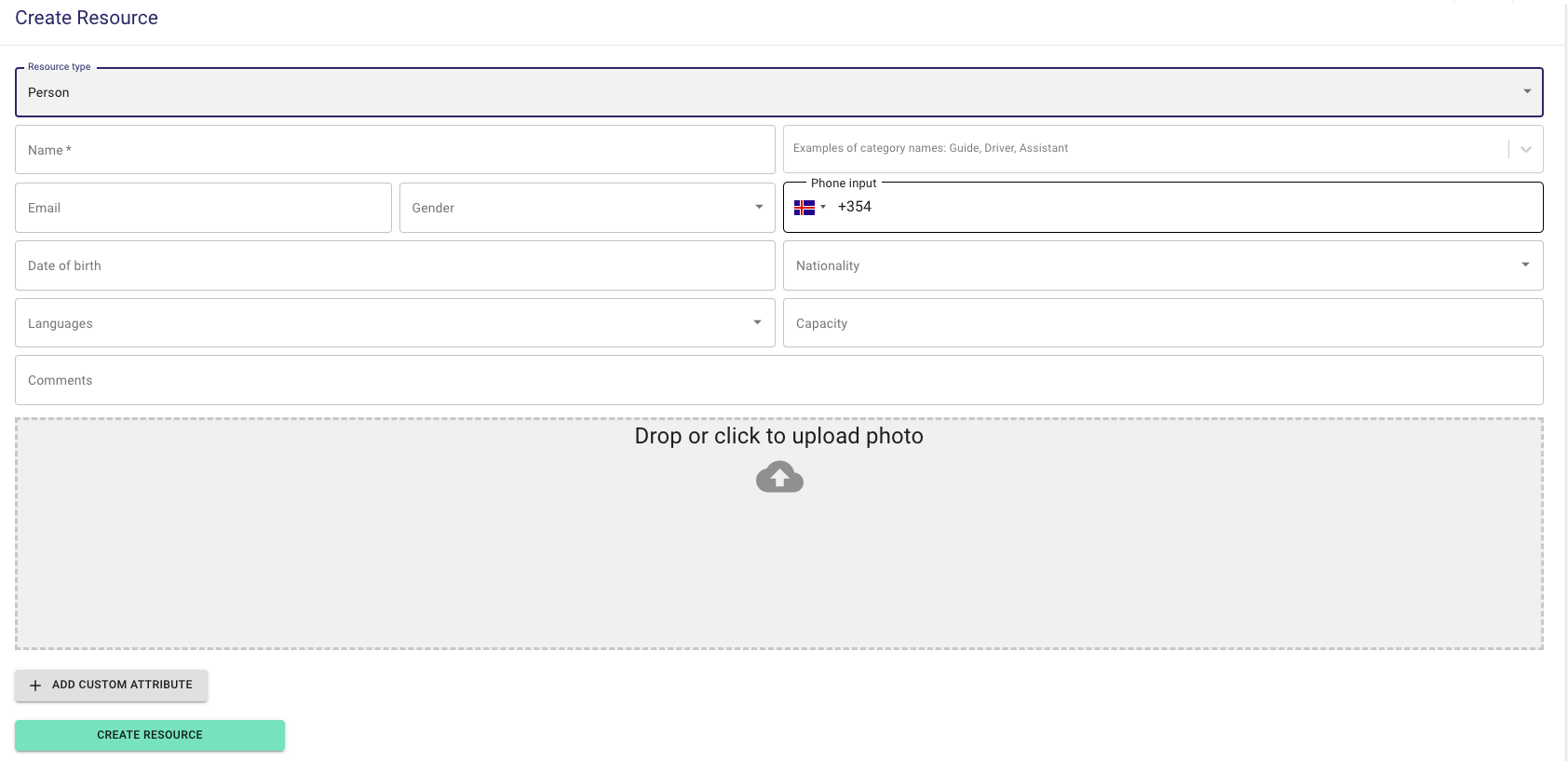
Duplicate a resource
Once a resource is created you can duplicate it to avoid having to type again the same information. This is particularly helpful in case you need to add a lot of equipment or vehicles.

Resource profile
Profile
Clicking on the name of a resource or the calendar icon () redirects you to the resource profile.
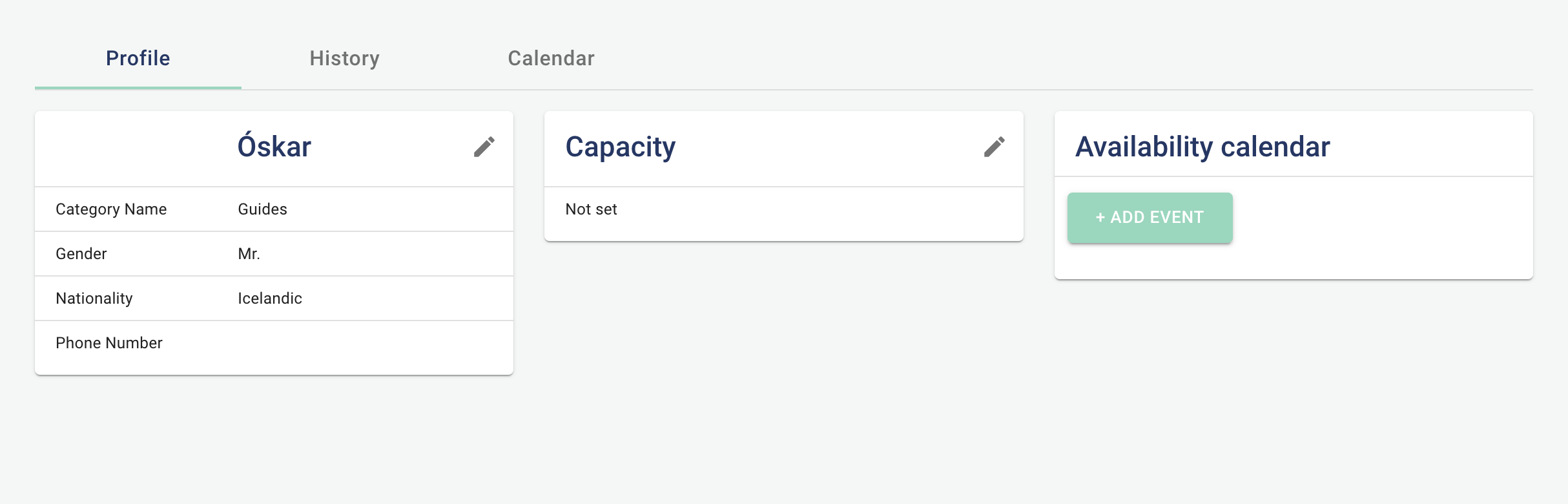
The Capacity section shows the maximum capacity of a resource, for example a guide might only be able to take 5 customers per tour. If the number of customers assigned to a resource for a single tour is above the maximum capacity limit, an alert will be displayed.
The Availability calendar section can be used to mark a resource as unavailable. For example a car might be broken or a guide might be on vacation. If a resource marked as unavailable is assigned to a tour an alert will be displayed.
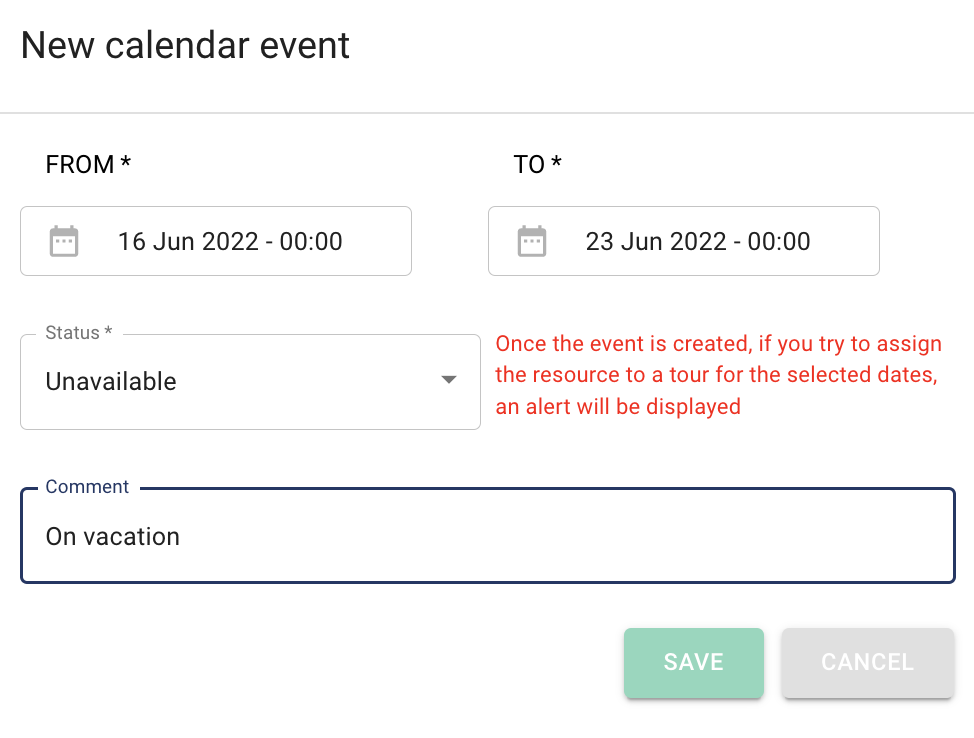
History
The history tab displays past tours to which the selected resource was assigned.
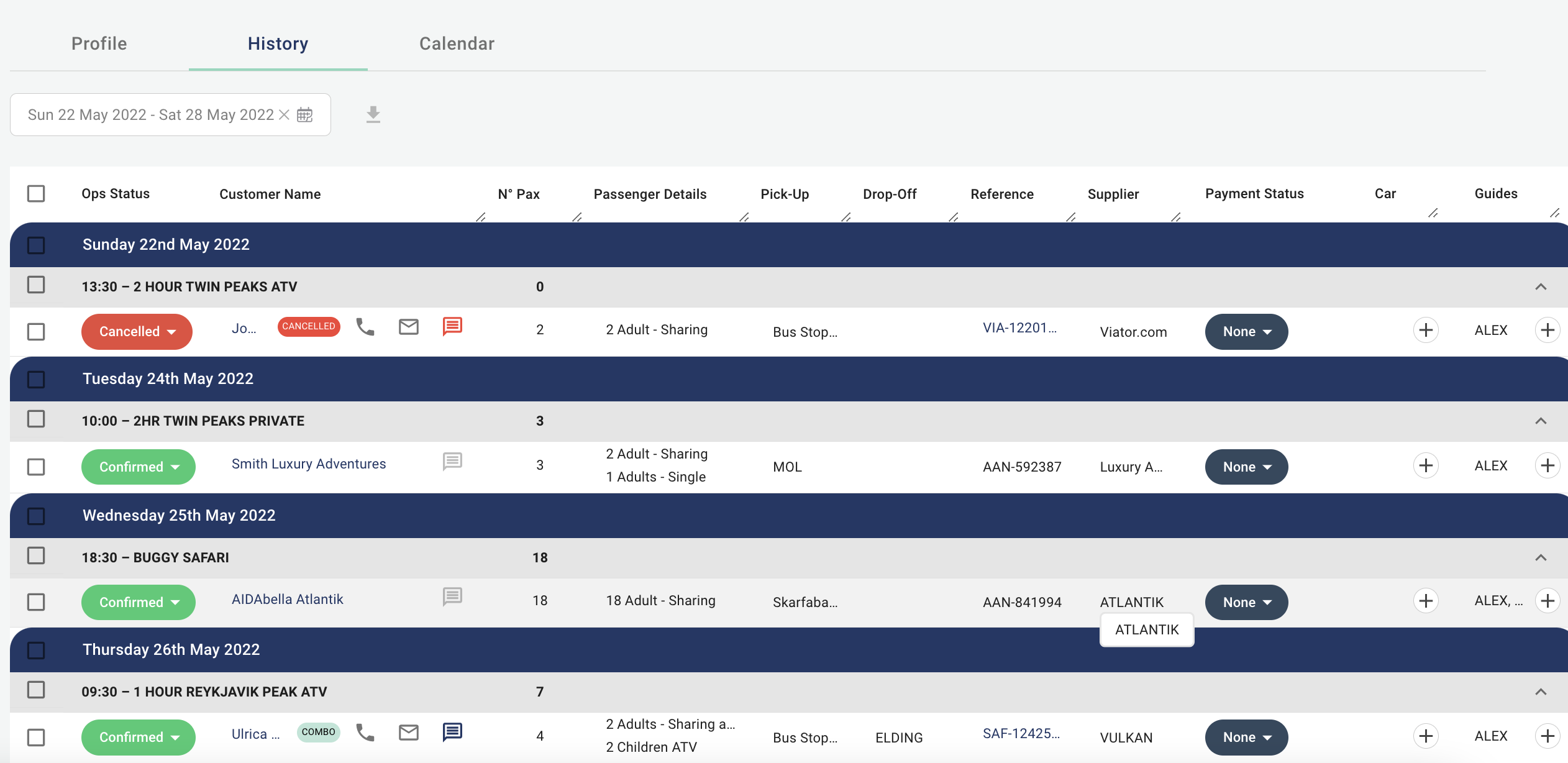
Calendar
The calendar tab shows the tours assigned to the resource in a calendar view. Clicking on a calendar event shows the tour details.