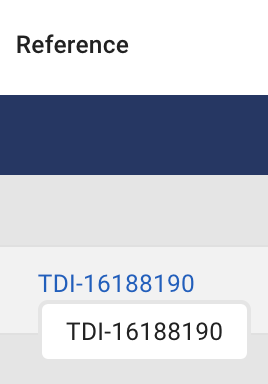Tours
The tours tab allows you to see your tour departures and the bookings associated with each of you tours. The tour view is updated automatically every time a new booking is created or modified in Bókun. Wayop connects to Bókun using APIs and webhooks to always ensure that the data you see is up to date. Tours are sorted by departure date, the earliest departure being at the top of each tour! The tours page allows you to assign resources (guides, equipment, vehicles etc.) in order to automate your daily tour operations.
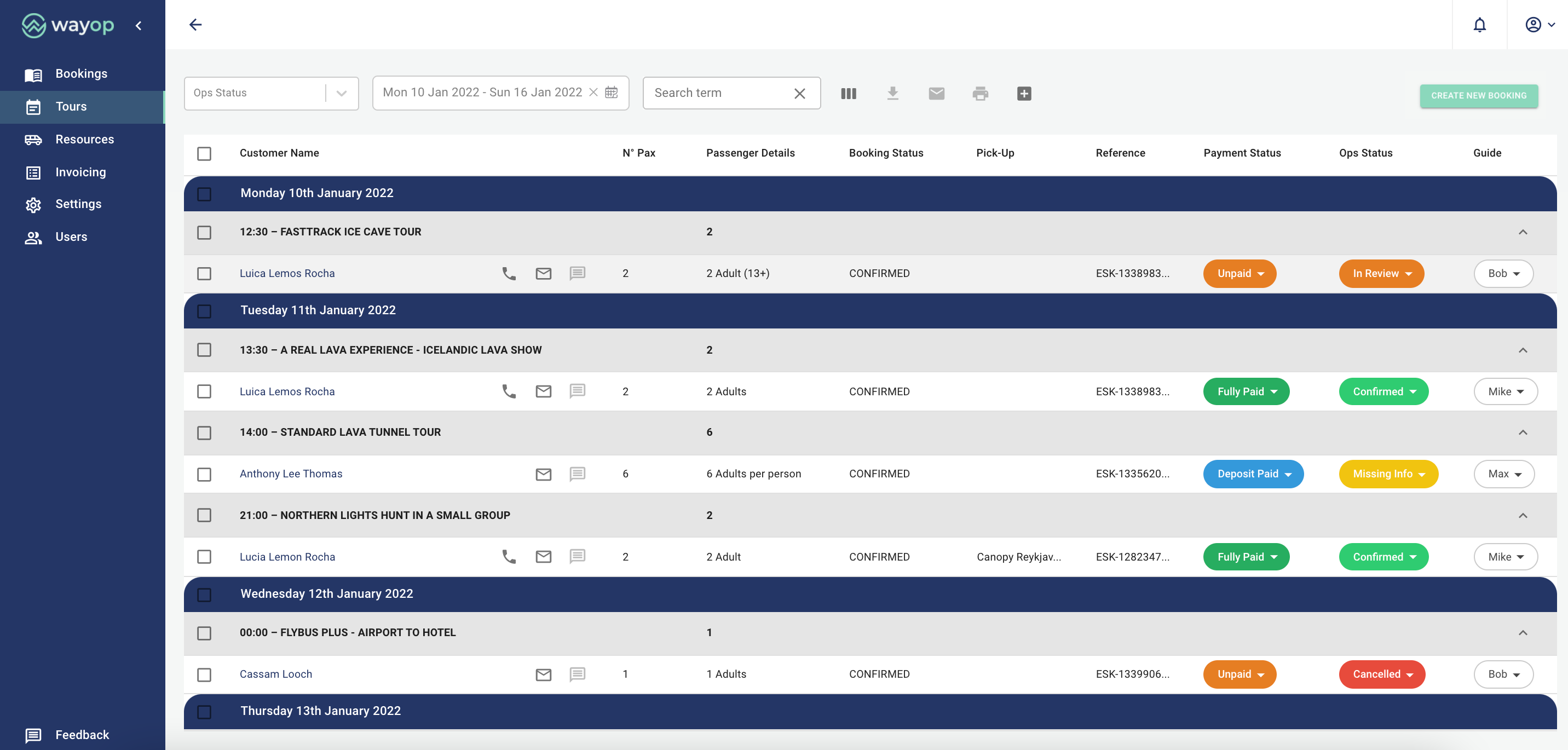
Tours navigation bar
Wayop is designed with efficiency in mind, we have added several tools for searching, filtering and sorting through your data so you can easily manage your operations.
Add a column (Resource)
The Wayop inteface allows you to easily add a new column () to your tours and bookings for any custom needs you might have. For example assigning a guide or a vehicle to a tour or even defining custom rules specific to your business, like adding the number of lunches to prepare for a tour etc. Please refer to the resources section for details about how to create a new column.
Note: In case the resource (column) created is a list of persons you have the possibility to create a user for each of those persons with restricted access to only the tours they are assigned to.
Here is an example of a column created in the tours page in order to assign guides to tours:
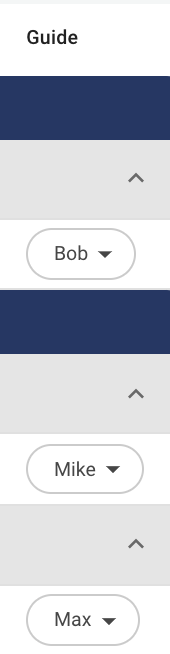
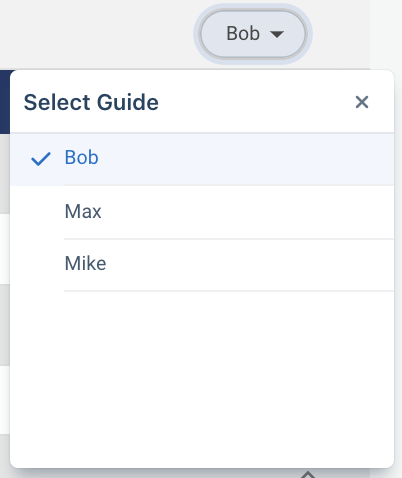
Display Diary Entry / Resource allocation / Pick Ups
The visibility icon () allows you to define which special sections should be displayed or hidden in the tours view.
Currently there are 3 sections that can be displayed/hidden on both day and tour level:
- Diary Entry (notes section for the team)
- Resource allocation (auto-calculation of the resource usage per tour/day)
- Pick-Ups (auto-generated list of pick-ups for customers)
For more details please refer to the special sections docs.
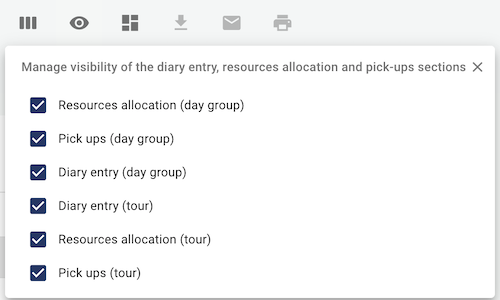
Mass Email
Wayop allows you to send emails in bulk to multiple customers. In order to do so simply select the tours or specific customers you want to send an email to and click the mass email icon ( ). Your favorite email client will be opened with a pre-filled list of recipients.
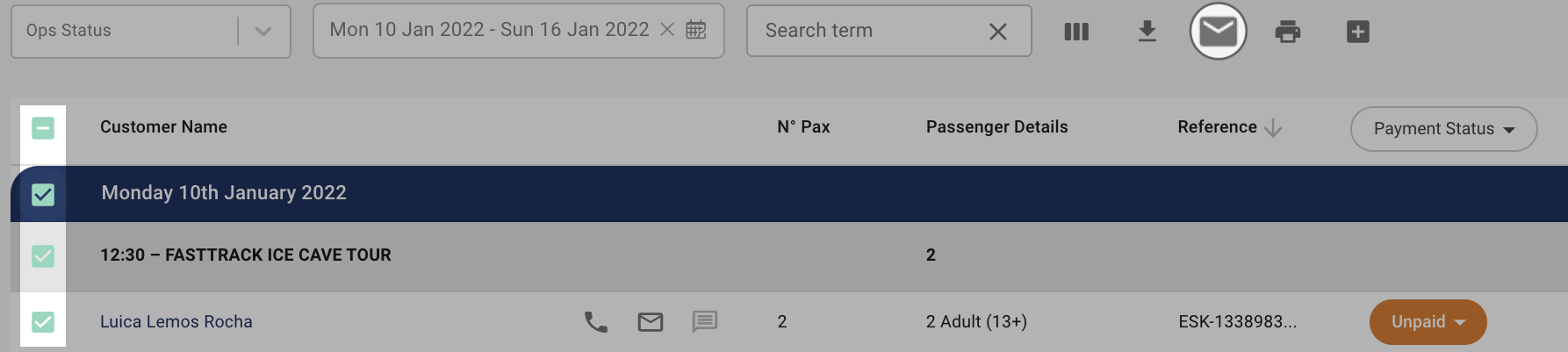
Export to CSV
Wayop allows you to select multiple bookings or tours and export them in a csv format () in case you need to do some further analysis with excel, send details to a guide or feed the booking information to a separate system.
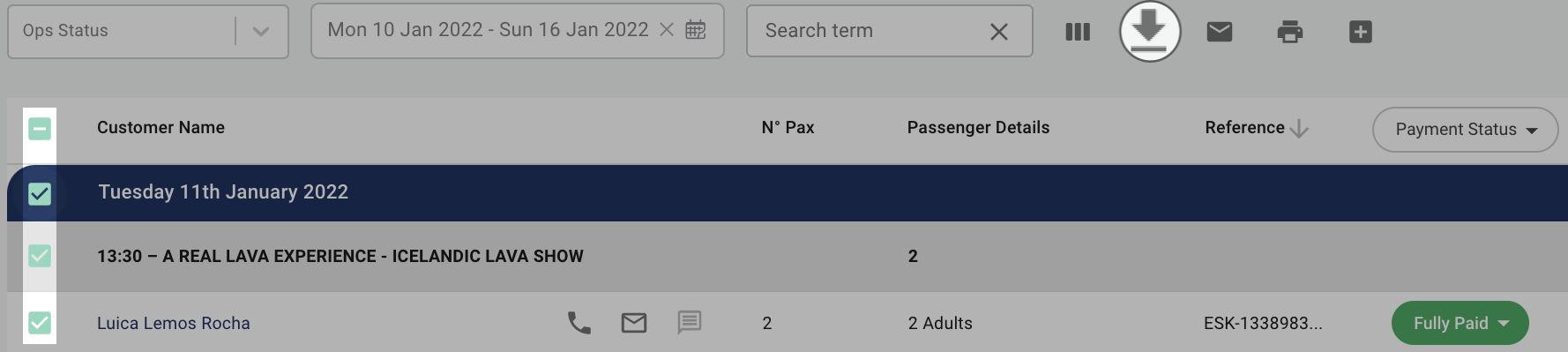
Manage columns
The manage columns option () lets you choose which columns to display and in which order. With the Wayop drag and drop tool you can easily customise the user interface to your needs.
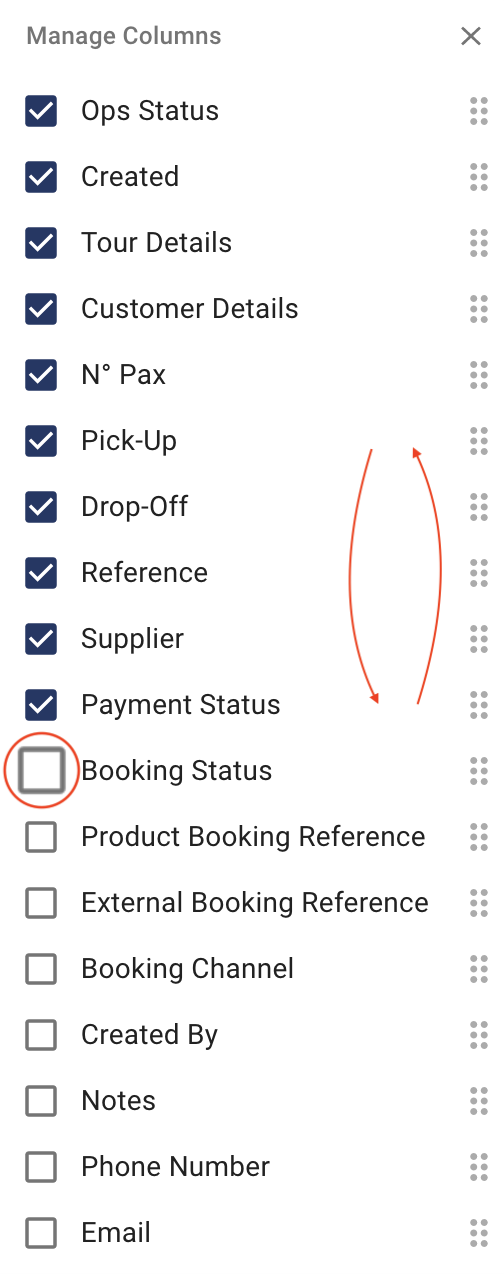
The printing functionality () allows you to print one or multiple bookings and select which exact information of the booking you want to print. For example you can choose to only print the pick up locations for your tours of the day.

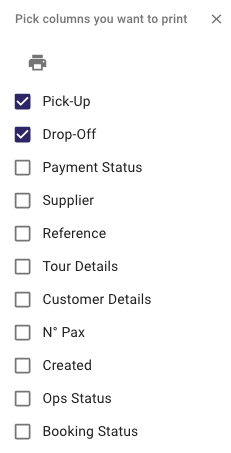
Ops status filter
The operations status filter allows you to quickly find bookings requiring attention, missing information or needing review. With this filter you can display bookings that have previously been marked with a specific label. Click here for more details about the operations status.
Calendar
The calendar allows you to find bookings for a specific date or timeframe. Some quick filters are available to speed up the search
List of predefined filters:
TodayYesterdayLast 7 daysNext 7 days
Search bar
The search bar allows you to search through any of the columns (for the timeframe selected) and returns relevant results instantly. The search bar allows you to do a fuzzy seach which returns a list of results based on likely relevance even though search argument words and spellings may not exactly match.
Create booking
The  button allows you to create manual bookings for reservations coming outside of Bókun. For example, bookings happening in person or over the phone. The created booking will appear in both the bookings tab and the tours tab.
button allows you to create manual bookings for reservations coming outside of Bókun. For example, bookings happening in person or over the phone. The created booking will appear in both the bookings tab and the tours tab.
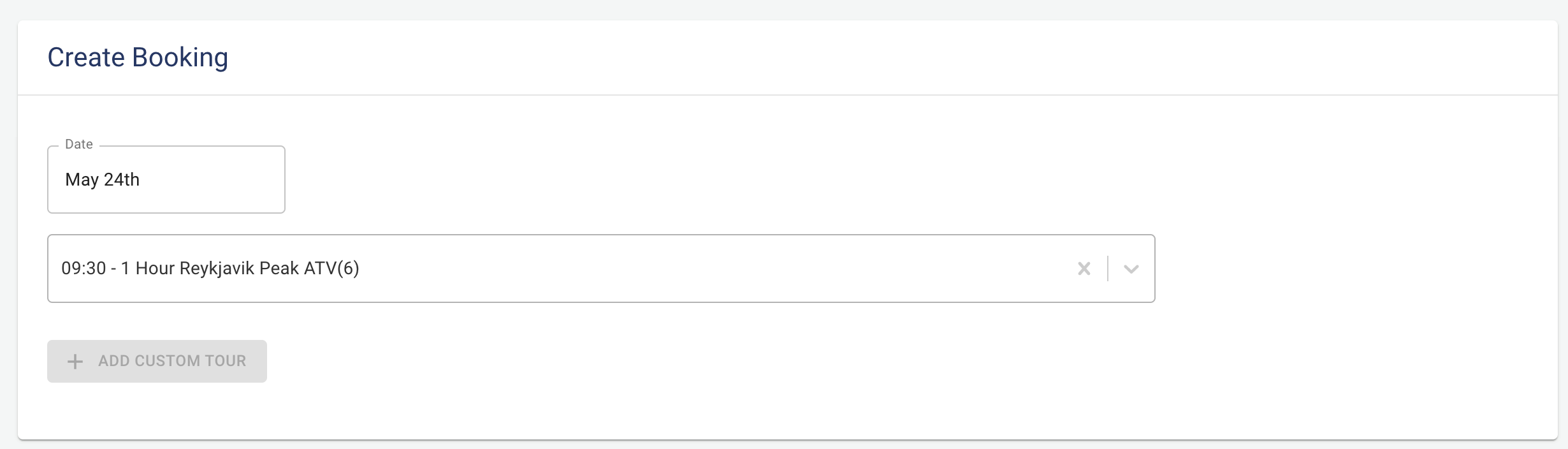
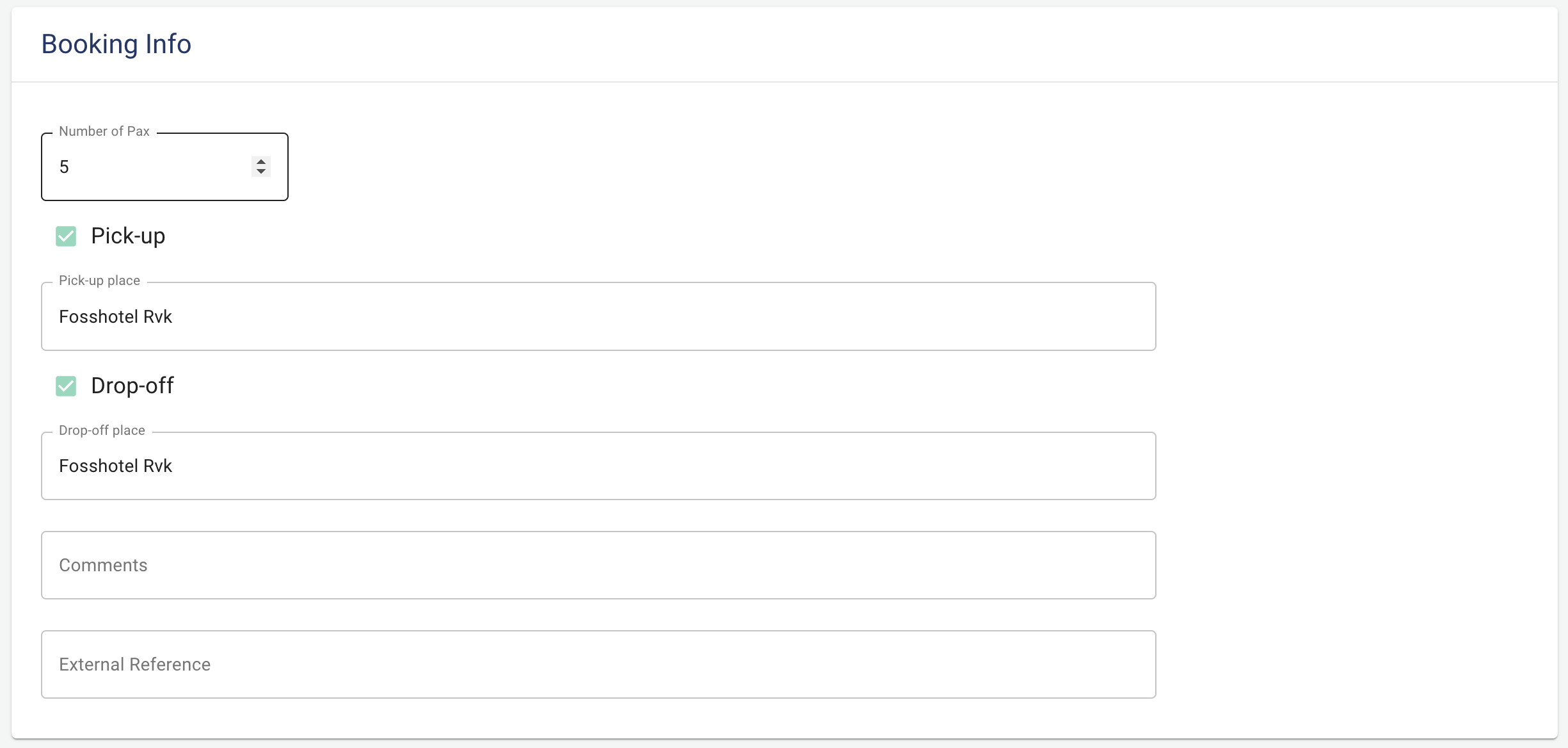
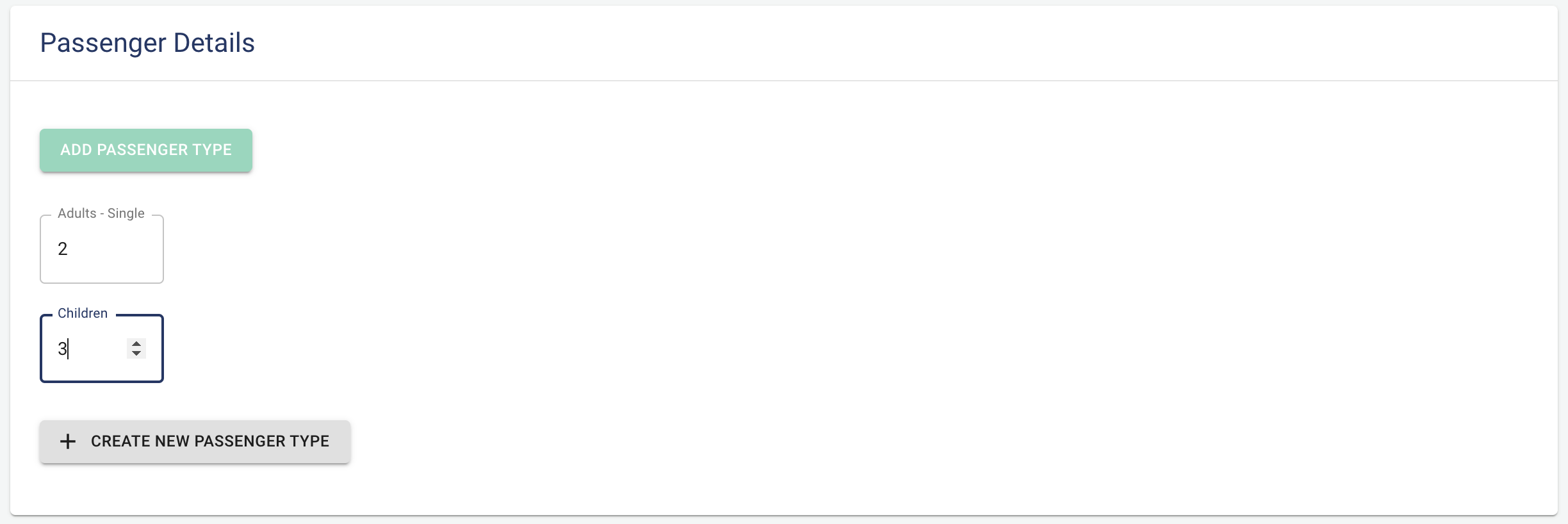
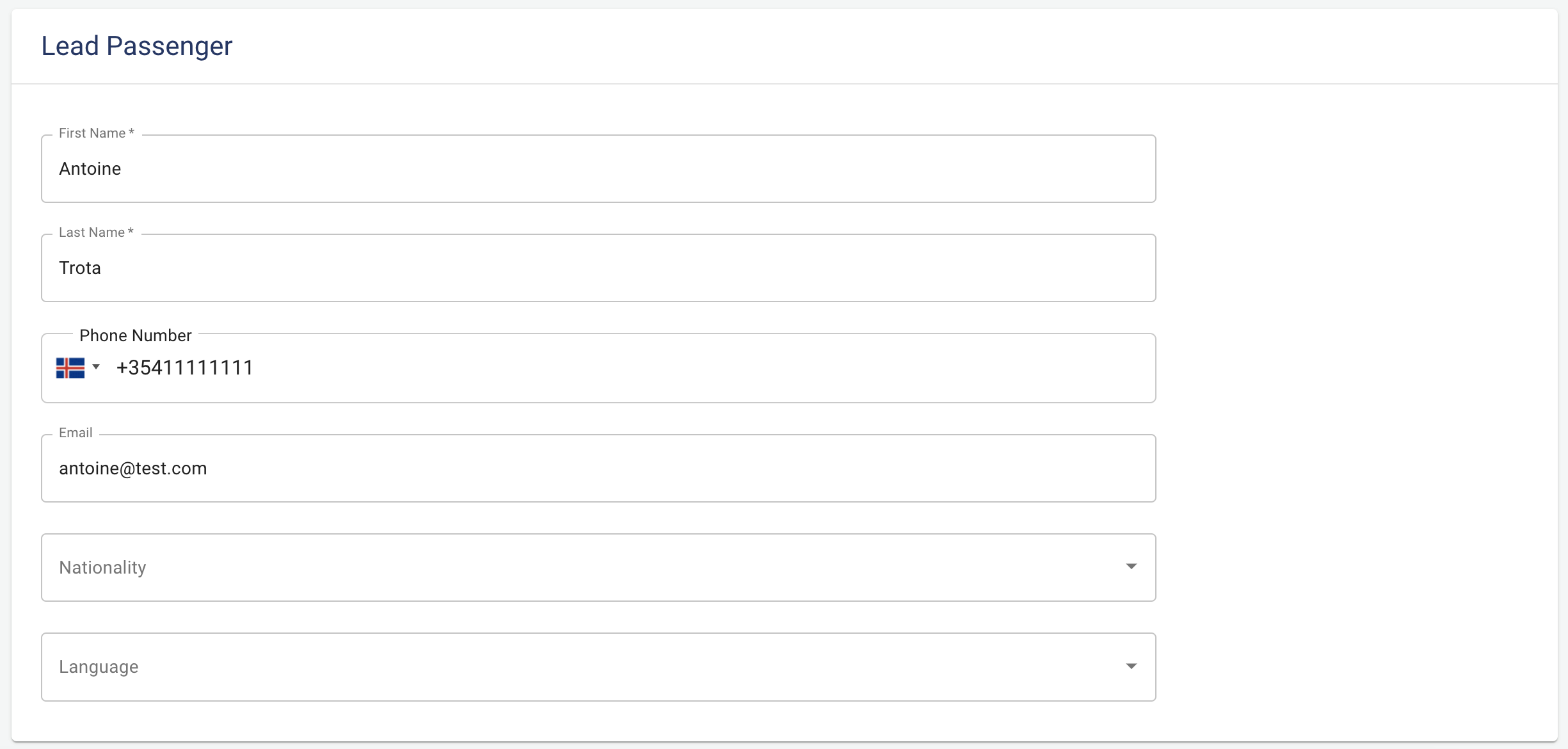
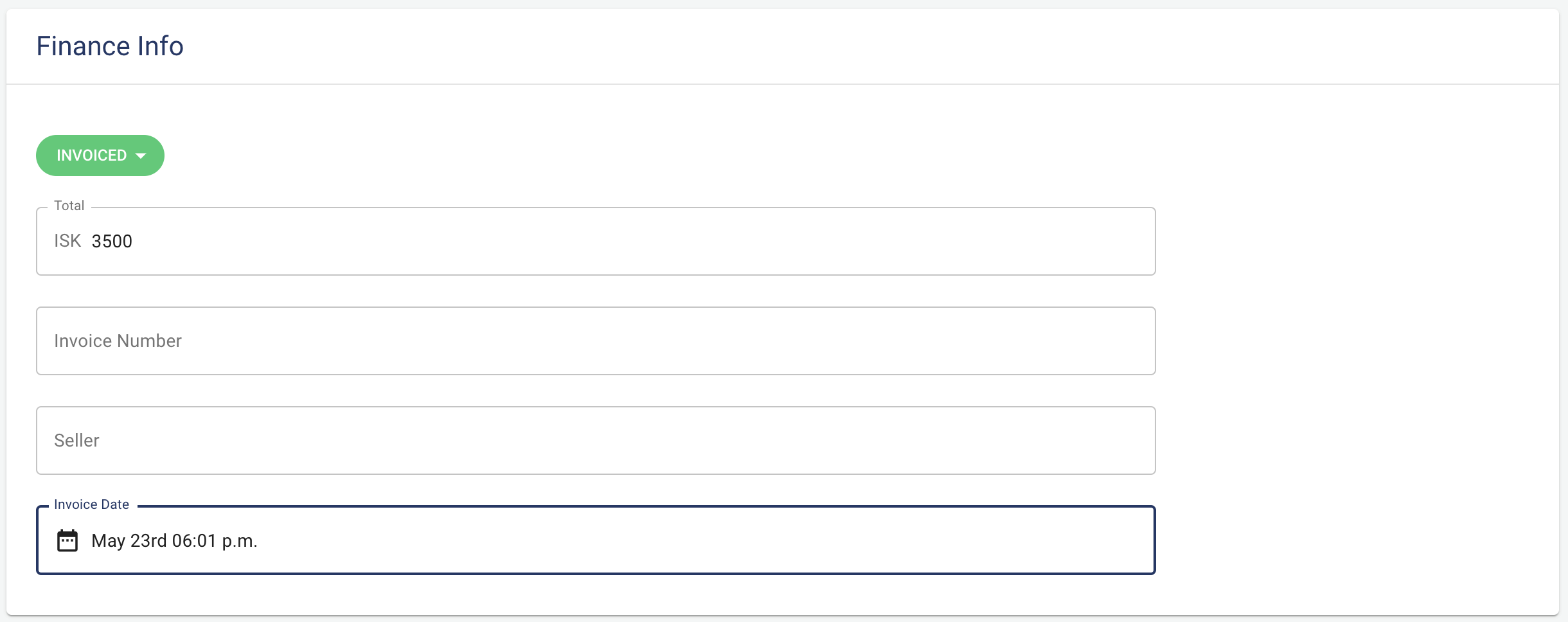

Tours page
Diary Entry / Resource Allocation / Pick-Up List
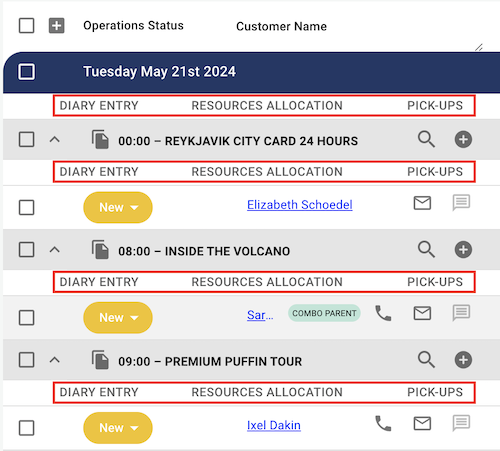
Diary Entry
Available on both day and tour level, this section is meant to keep notes that need to be communicated to the rest of the team (guides, drivers etc.)
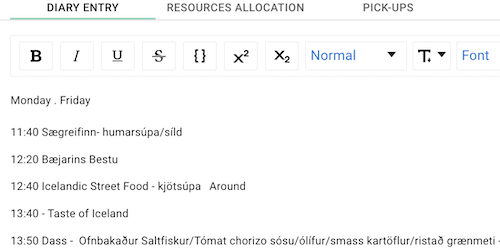
Resource Allocation
Available on both day and tour level, this section calculates automatically your resource occupancy based on the resources that have been assigned to bookings. Consider this section as a simple report tracking the assignment of your guides, drivers, cars etc.
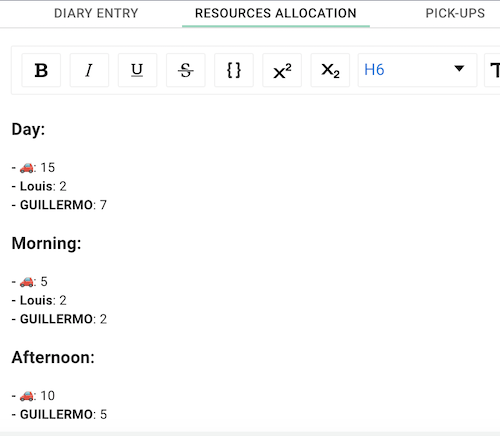
Pick-Up List
Available on both day and tour level, this section summarizes the customer pickups for the day or the tour. It creates a pick-up list for you based on the resources assigned, the order of bookings, the pick up places and the number of pax.
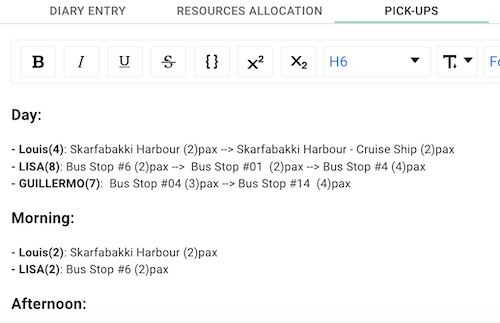
It is possible to define which resource categories should be taken into account when auto calculating the values within the resource allocation section and pick up list section. To manage the categories to be included you can use the tile button () in the top navigation bar.
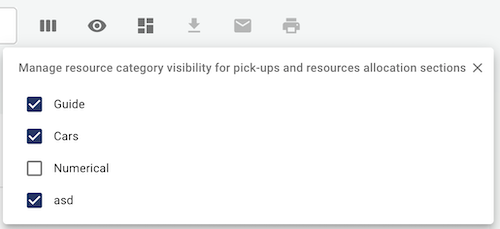
Moving Bookings
As a user you are able to move bookings in between tours or within the same tour, this functionality allows you for example to order bookings per most logical pick-up places or upgrade customers to a different tour.

Operations Status
The Operations status or Ops status allows you to mark each and every booking with a predefined or custom label in order to track their status. By default, every booking fetched from Bókun will appear as
New and it is up to you to change the status as the booking changes.
As an example, a booking can be changed from New to In Review, Cancelled, Confirmed or any other custom label you might create, the list of labels can be extended in the Settings tab.
Here is the list of predefined Ops statuses:
New- Default status assigned by Wayop to bookings retrieved from BókunIn Review- The customer information is being double checkedConfirmed- The booking is all set!Missing Info- A piece of information is missing - pro tip: add the missing info in the comment sectionCancelled- The customer cancelled is bookingCombo- If your booking is part of a bigger tour (combo tour) with several activitiesANY CUSTOM LABEL- The sky is the limit, create custom labels serving your own needs!
The Operations status is automatically propagated to your bookings, tours, invoicing and customer details view so you don't have to change it in multiple places. Ops statuses can also be bulked changed by selecting multiple bookings or tours using the multiple selector tool.
The Wayop Ops status filter allows you to filter for any ops statuses so you can display the data relevant to you and your team.
Alternatively, You can also display the Operation status coming from Bókun by showing the Booking Status columm.
Here is a screenshot of possible operation statuses:
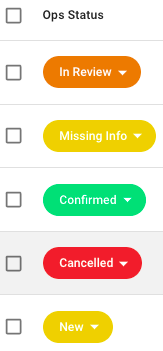
Payment Status
The payment status allows you to mark each and every booking with a predefined or custom payment label in order to track the state of your invoices across bookings. Getting paid is important and by default every booking fetched from Bókun will appear with the status
None.
As an example, a payment status can be changed from None to Unpaid, Fully Paid, Deposit invoiced or any other custom label, the list of labels can be extended in the Settings tab.
Here is the list of predefined payment statuses:
None- Default status assigned by Wayop to bookings retrieved from BókunUnpaid- The customer has not paid yet for the tourDeposit Paid- The customer has only paid part of the total invoiceDeposit Invoiced- An invoice was sent to the customer but has not been paid yetFully Paid- The customer has paid the invoice fullyANY CUSTOM LABEL- The sky is the limit, create custom labels serving your own needs!
The payment status is automatically propagated to your bookings, tours, invoicing and customer details page so you don't have to change it in multiple places. Payment statuses can also be bulked changed by selecting multiple bookings or tours using the multiple selector tool.
Here is a screenshot of possible payment statuses:
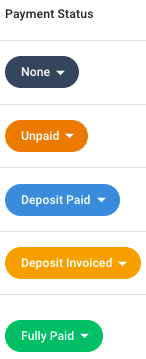
Notifications
Notifications of new bookings coming from Bókun or changes made to already existing bookings in Bókun are shown in the top right corner of the Wayop application (). Notifications will show in details which attributes have changed and you can click on the notification itself to quickly get to the booking details.
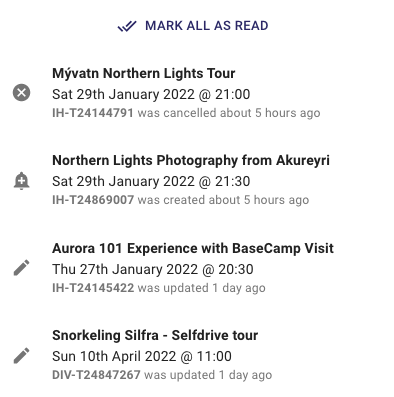
Sort
Each column of the tour page can be sorted either alphabetically or numerically () so you can easily navigate through your bookings.
Column size
Each column of the tours page can be resized to your convenience by using the column slider.
Comments
Comments can be added to each of your bookings, if necessary they can be marked as important so your team does not forget to look into it.
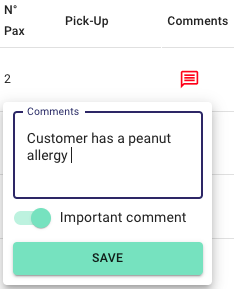
Comments are automatically propagated to your bookings, tours, invoicing and customer details page so you don't have to create or change them in multiple places.
Bulk changes
Resources, Ops Status and Payment Status can be changed for multiple bookings at once. Select the bookings you want to change then go to the column name and choose from the dropdown the value you want assigned to the selected bookings. The bulk changes are automatically propagated to your bookings, tours, invoicing and customer details page so you don't have to change the statuses in multiple places.

Links
On the tours page there are multiple links allowing you to navigate instinctively between parts of the Wayop application.
If you click on the customer name under the Customer name column you are redirected to the booking details page where you can get in depth information about the reservation.
If you click on the phone icon, the browser will bring up Skype to easily call the customer.
If you click on the mail icon, the browser will bring up the preferred email client of your computer and start an empty message with the email of the customer as a recipient.
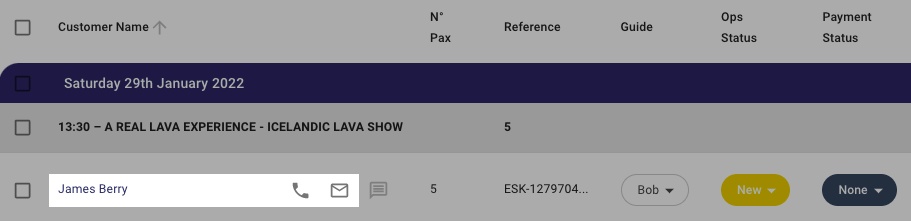
If you click on the reference of the booking you will be redirected to the corresponding booking in Bókun.